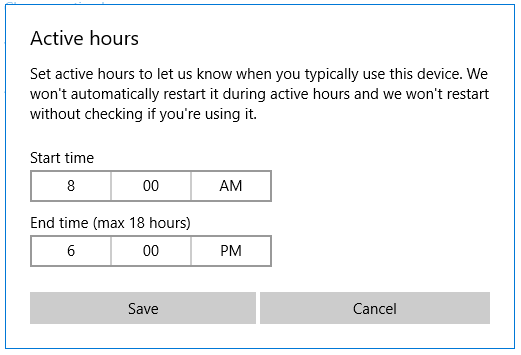Setup Guide For Production
Jan 14, 2019 Version 1.0
@2019 MSI LLC
All Rights Reserved
IT Department
Automatic Updates is a feature of Windows Update that is designed to keep your computer up-to-date.
OA. For Windows 7
- Open the Start
 menu.This can be achieved by clicking the multicolored Windows 7 Start orb at the bottom-left of your screen.
menu.This can be achieved by clicking the multicolored Windows 7 Start orb at the bottom-left of your screen.
- You can also press the key
 on your keyboard.
on your keyboard.
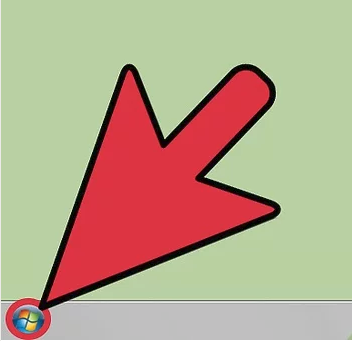
2. Begin typing “windows update”. A search will initiate. Select the matching result. Its located at the top of the Start menu and click the Windows Update.
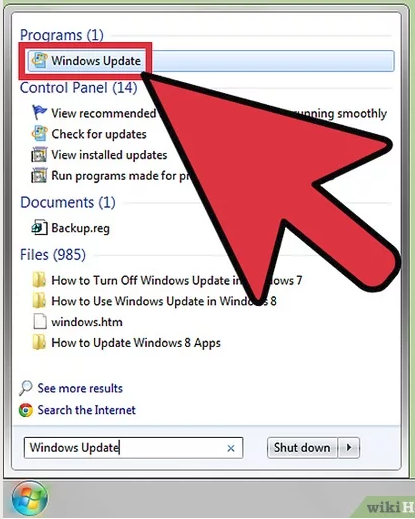
3. In Windows Update Settings. Select “Change settings” from the upper part of the left pane.
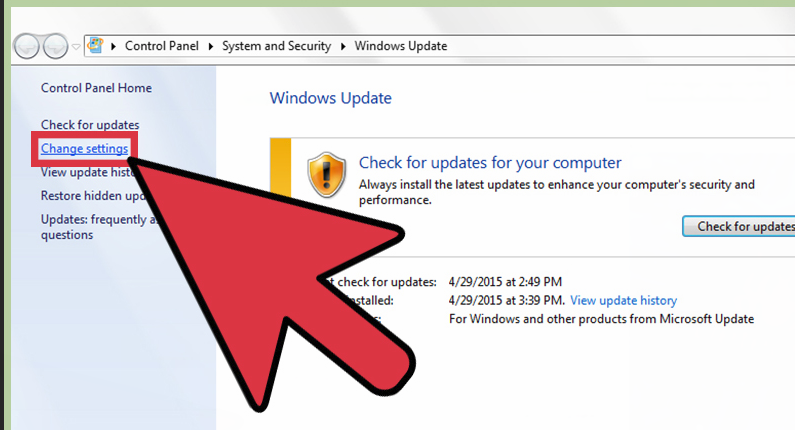
4. In Windows Update Settings. Open the drop-down menu under the “Important Updates” header. The list will show the ways you can manage the Windows updates. The options are as follows.
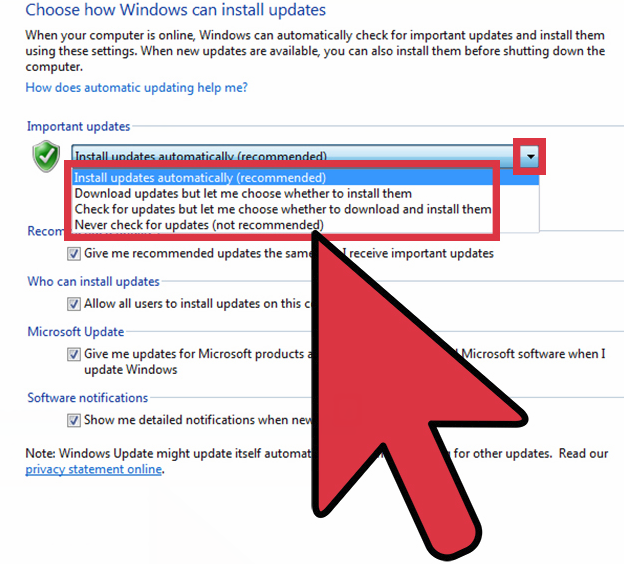
5. Set the update to “Install update automatically (recommended)“. And choose time to install new updates.: Every Wednesday at 12:00PM and click  bottom.
bottom.
This windows update settings will require the user to restart your workstation later. Make sure that you will restart your workstation before you leave in the office.
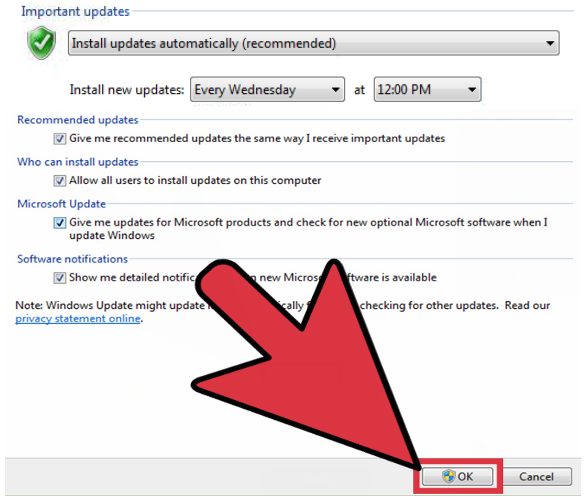
A. For Windows 10
1. Open the Start ![]() menu. This can be achieved by clicking the multicolored Windows 7 Start orb at the bottom-left of your screen. Click “Check for updates”.
menu. This can be achieved by clicking the multicolored Windows 7 Start orb at the bottom-left of your screen. Click “Check for updates”.
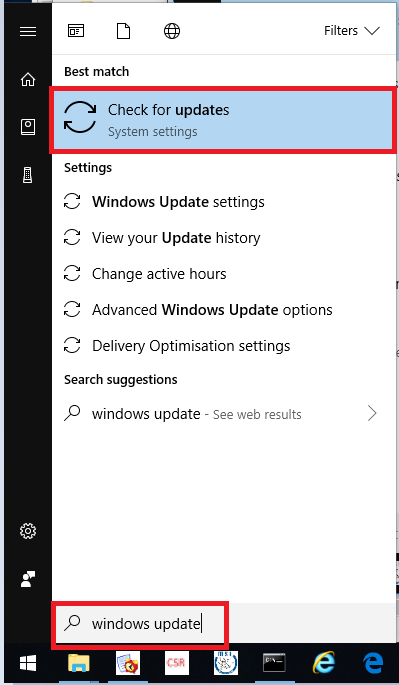
2. New window will open. In Windows Update pane click Advance options.
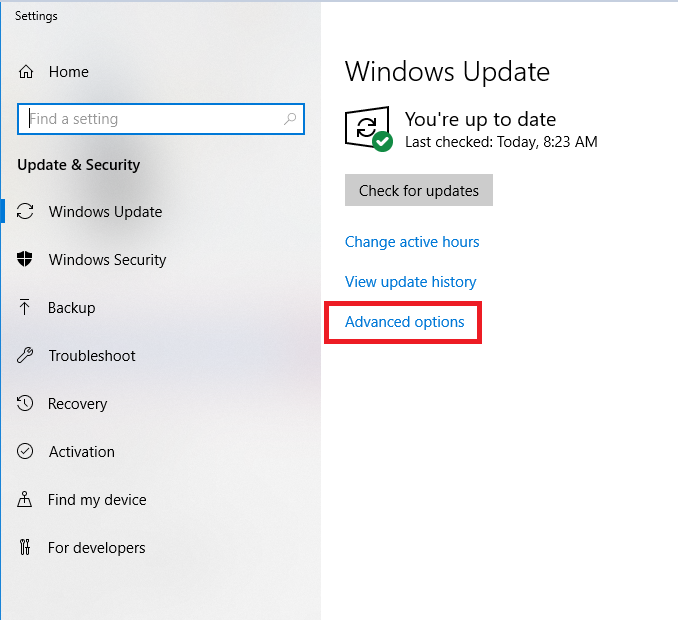
3. New window will open. In Advance options pane Drag the toggle button as you see in Figure 9 for turning On the Automatic Updates and reminder when we’re going to restart your workstation.
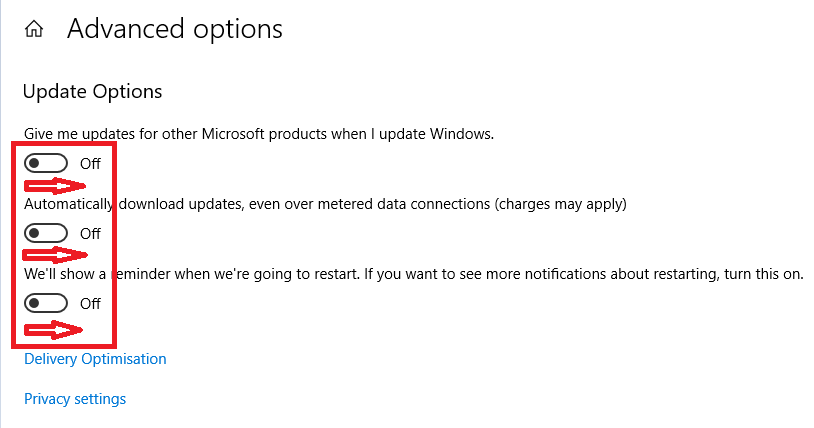
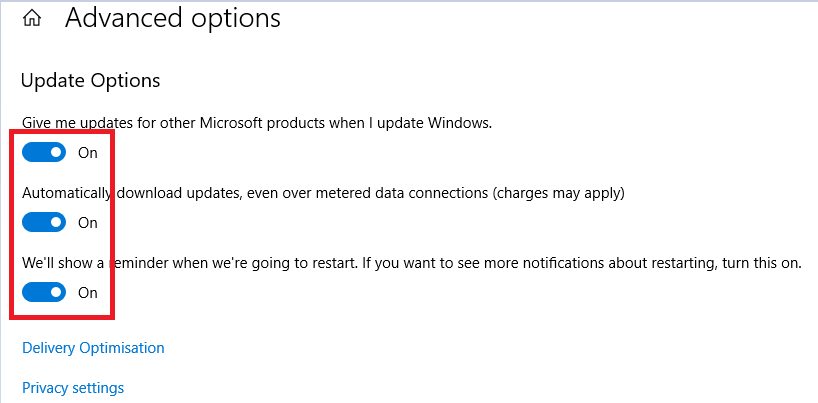
4. Once done click the Arrow back at the upper left side of Advances options pane.
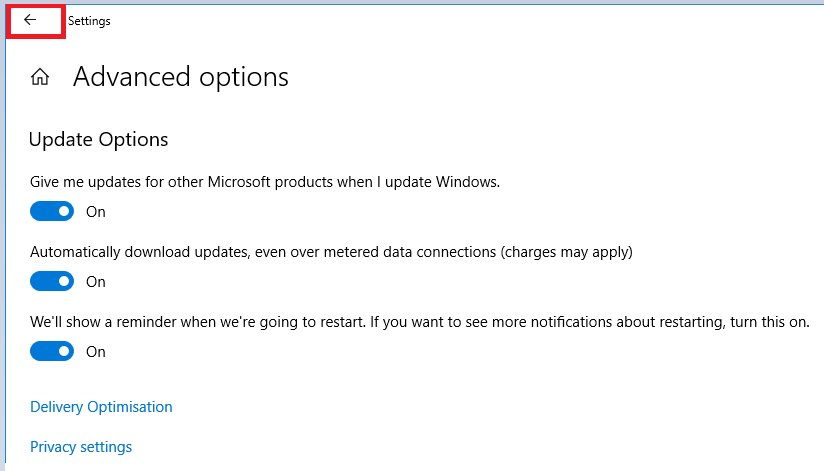
5. In Windows Update pane. Click Change active hours.
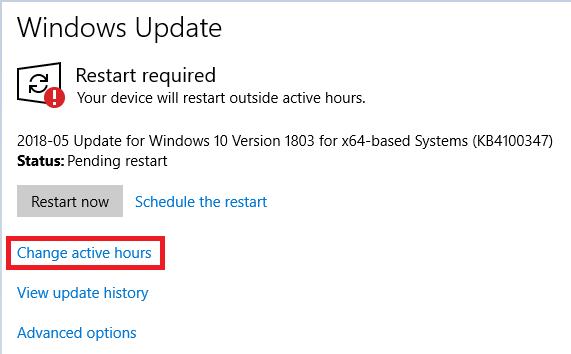
6. Active hours pop-up window will appear. Use 8:00AM for Start Time and 6:00PM for the End time and click Save Button.