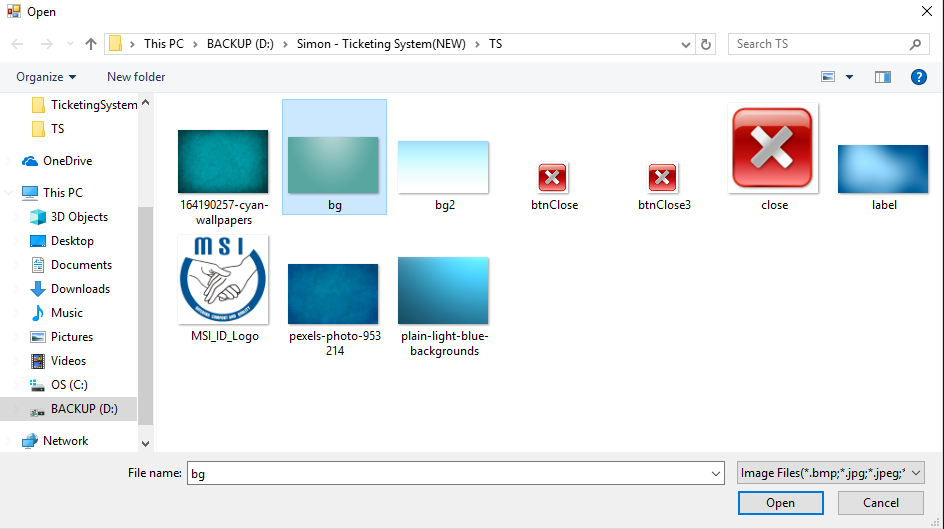Guide/Walk Through
Login Form
- Login your account using your MSI Time Login.
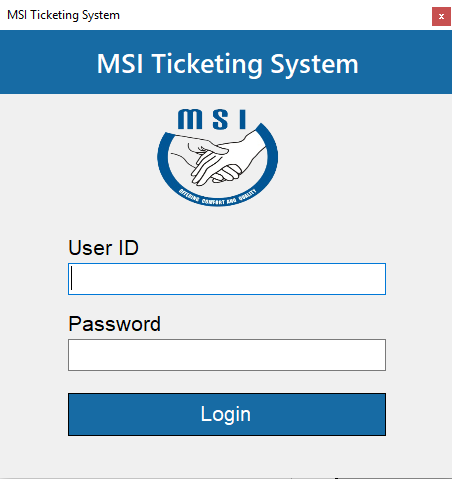
FrmMainMenu
- To create a ticket, click the button “Create Ticket”. This will open frmCreate
- To view the created ticket, click the button “View Ticket”. This will open frmFilter
- To logout your account, click the button “Logout” This will go back to Login Form
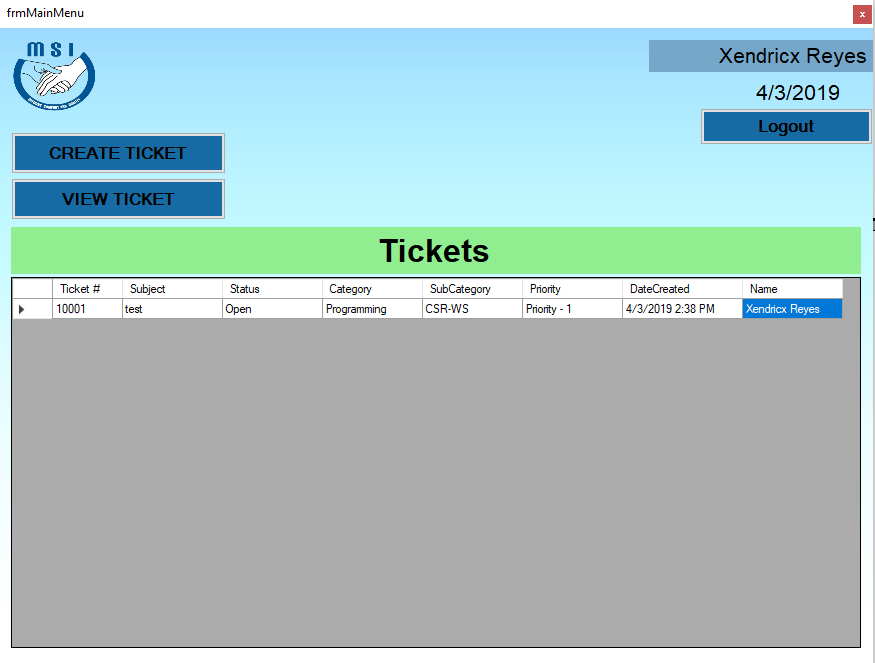
FrmCreate
WHEN CREATING A TICKET
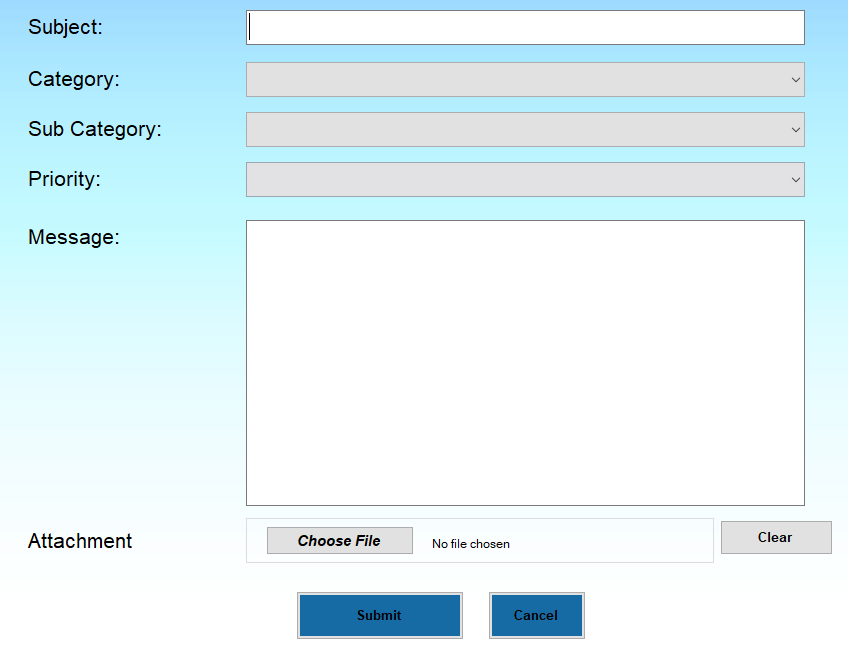
1. Type the subject name of your ticket

2. Choose a Category for your ticket
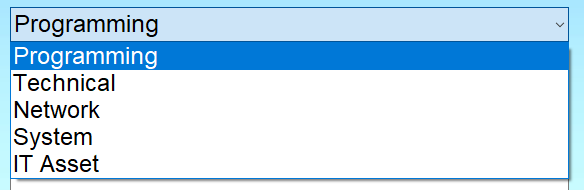
3. Choose a Sub-Category for you ticket
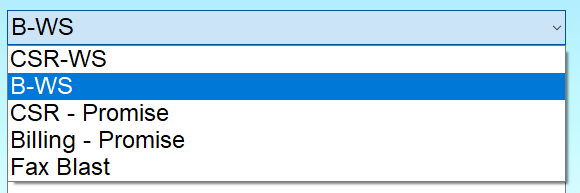
4. Choose the priority of the ticket.
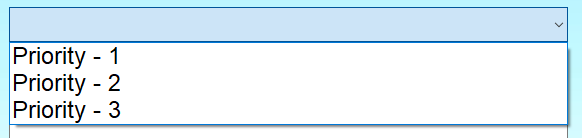
5.Type your problem in the message box provided
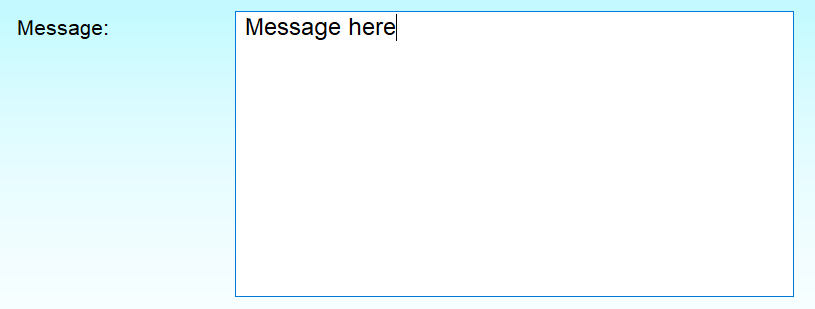
6. If you have screenshot you are able to attach it using the attachment button. Click “Choose File” button and open the image you want to attach. If you want to remove the attachment just click the “Clear” button.
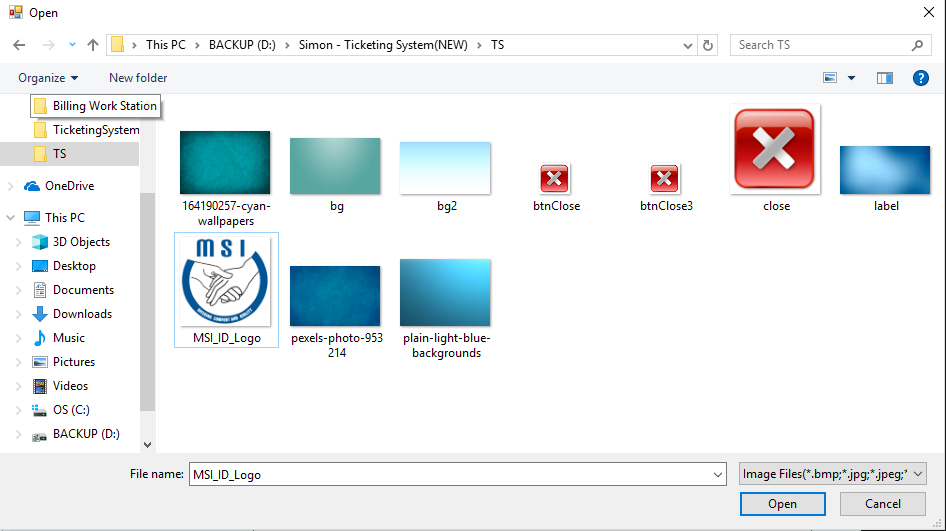
7. Click the “Submit” button to submit ticket. A prompt will appear if you want to submit another ticket. If you want to submit a new one click “Yes” if not click “No”.
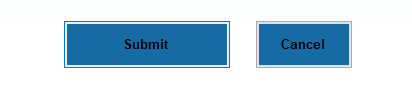
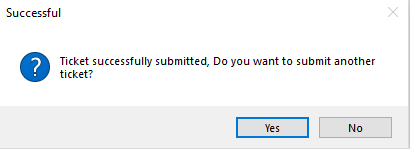
8.You will be redirected to frmMainMenu and you will see the submitted ticket.
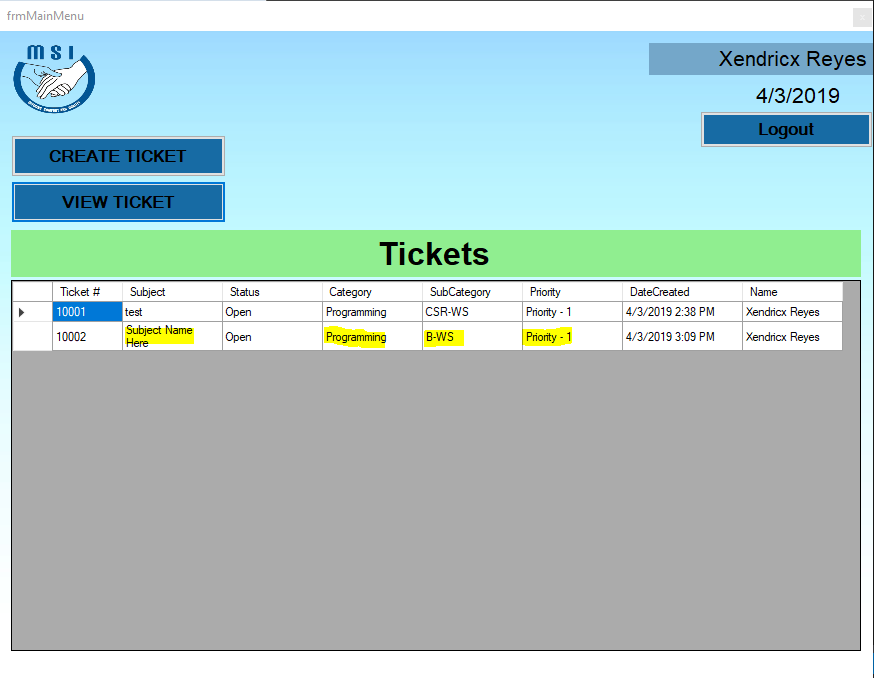
FrmFilter
WHEN SEARCHING/VIEWING TICKET
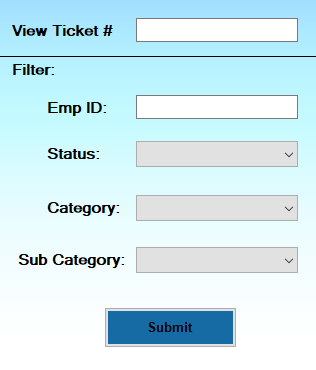
- To search for a specific ticket number, type the number in the space provided

2. To search for a ticket created by other employee, type the employee ID in the space provided

3. To search for a ticket with specific status, click the drop down list to choose status
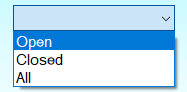
4. To search for a ticket with a specific category and sub-category , click the drop down list to choose the category/sub-category
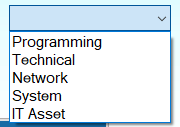
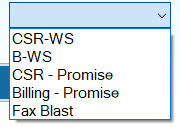
5. Click the “Submit” to search for the ticket. If you search for specific Ticket Number you will be redirected to “frmShowTicket”. If you search for the Filters, you will be redirected to “frmMainMenu”
FrmShowTicket
WHEN OPENING A TICKET
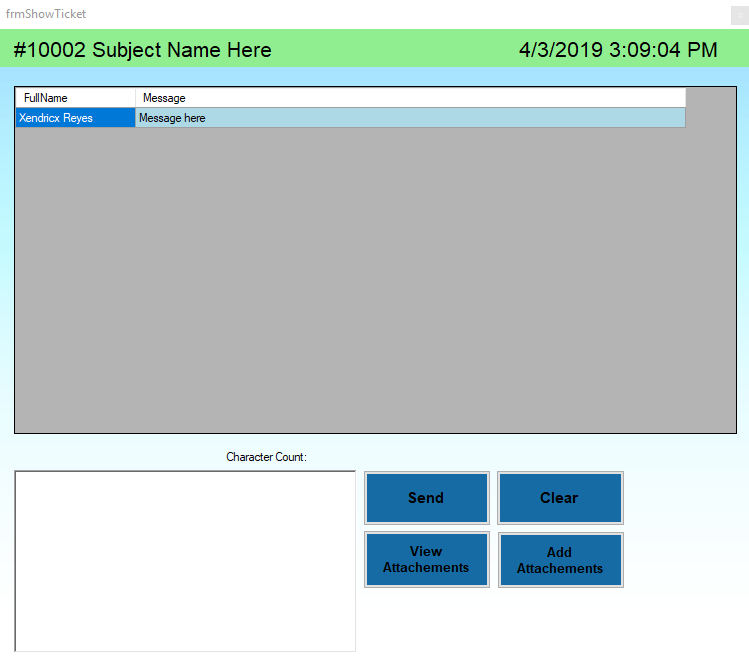
1. There are two ways to view the tickets. First is open directly from the “frmFilter”. Second is double clicking the button on the specific ticket that you want to open in “frmMainMenu”

2. You can see the messages in the message box. You will also here the messages of the Admins when they reply to your ticket.
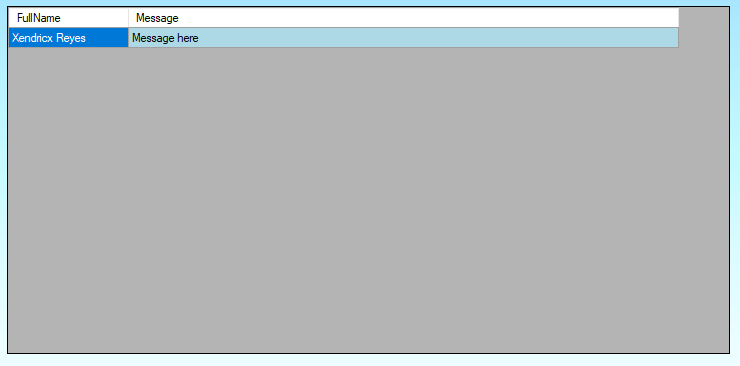
3. To add/reply to the message, type in the space provided and Click the “Send” button to send.

4. After clicking the button you will see you message in the message box

5. To view your attachment click the “View Attachments” button and “frmViewAttachment” will prompt
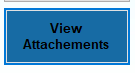
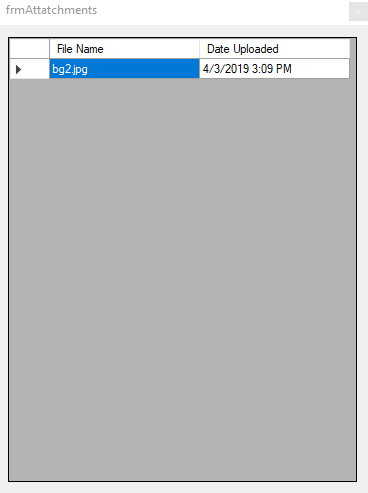
6. Double click the button beside the specific attachment you want to open

7. If you want to add more attachment just click the “Add Attachments” button
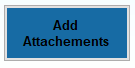
8. A prompt will pop up and choose the image you want to attach