- When an order is returned to Medical Supply Inc. (MSI) it is first processed in the Warehouse. The Warehouse staff returns the items back to stock then will bring the documentation up to have the order processed.
- Representatives processing the return should have the following in front of them:
- The Return paperwork
- packing list, or label (cardboard of box)
- The UPS Return Log & Calltags Binder
- The UPS Return Log & Calltags binder is gray and pink and can be found in the filing cabinet by the stamp machine.
- The Return paperwork
WHAT WAS RETURNED
- Representatives should take a moment to review the Packing List that the warehouse staff brought up to them.
- When an order is returned, it can be either be partial order (a few bags of product) or it can be a full order.
- The Warehouse Staff is responsible for marking what was returned on the paperwork. Usually they put a check next to the item numbers on the packing list, or will write that only a few bags of product came back to MSI.
- If representatives are ever unsure, they should check with the warehouse.
WHY THE ORDER WAS RETURNED
- In order to discover the reason why the order was returned, representatives should try one of the following ways to discover the reason why the order has been returned to MSI.
- Read the notes
- Pull the consumer up in the system (verify that the correct person generated) and read the notes. Most of the time the reason the order is being returned will be in the notes because of the UPS Exceptions.
- UPS tracking information
- If the reason is not the notes, track the package that came bacl to us to review the shipment progress. UPS will give the specific reason why it came back (refused, third attempt, etc.)
- Read the notes
PROCESSING THE RETURN
- ) Open the UPS Return Log & Calltag binder
- EVERY return must be logged on the MSI Return Form.
- ) Enter all of the following information on the MSI Return Form:
- a.) Name
- Enter the last name then first name of the consumer.
- b.) Tracking number
- Enter the tracking number AFTER MSI’s shipping number (81545W which is already printed on the return form).
- If the tracking number is NOT listedon the paperwork, go into the Select Order screen and open the order the return is for. The tracking number is in the middle of the page, under “View Shipping Info”
- Calltag tracking numbers will always start with “269”.
- Orders that are just being returned will always start with “03”.
- If tracking starts with “999” it could either be a UPS Overgoods order (orders that were lost on the UPS truck, UPS just gives them to companies that supply that type of product) or they may have been samples.
- We do nothing with these types of returns. The Warehouse will just put the samples back in stock, and the documentation should be shredded.
- If more than three attempts were made (sometimes UPS holds it for the patient without their consent) or not enough attempts were made representatives should have the person in charge of UPS Exceptions contact UPS.
- c.) Date
- Enter the date the return is being processed (today’s date).
- d.) Order ID
- Enter the order ID number of the order being returned.
- e.) Product
- The product being returned can either be a whole order (WO) or partial order.
- If a whole order enter “WO”
- If partial order, enter how many bags of product + the item number in parenthesis.
- Ex: (2bgs-25029)
- The product being returned can either be a whole order (WO) or partial order.
- f.) Reason
- Enter whether the order was “R” (return) or “CT” (Calltag) and in parenthesis, enter the reason code (located at the bottom of the MSI Return Form).
- EX: CT
(WE) - The reason codes are listed below:
- WE (Warehouse Error)
- CE (CSR Error)
- NH (Nursing Home)
- D (Deceased)
- UPS (UPS Error)
- M (Moved)
- REF (Refused)
- O (Other)
- NCI (New Consumer Issue)
- H (Hospital)
- 3RD (3rd attempt)
- EX: CT
- Enter whether the order was “R” (return) or “CT” (Calltag) and in parenthesis, enter the reason code (located at the bottom of the MSI Return Form).
- a.) Name
- g.) Initials
- The Representatives processing the return should enter their initials in this area.
3. ) Go to “Mainfrm”
4.)Select the “Returns” icon (located in the picture below):
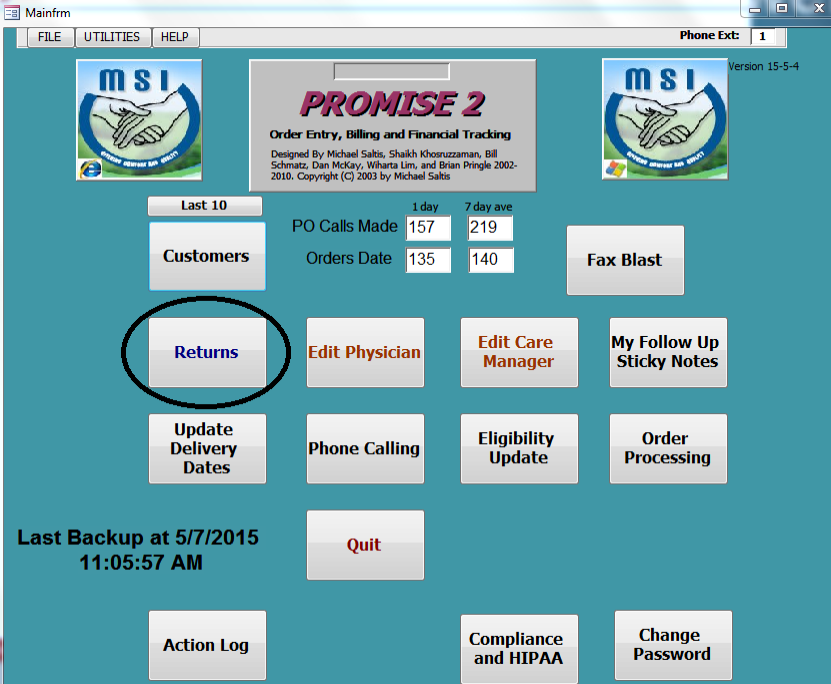
- The “Returns” screen will populate.