MISTAKES
- If representatives MADE A MISTAKE during the add to return process simply click on the “Cancel Adding item” icon.
- The icon can be found at the bottom right hand corner of the screen in the yellow area.
- If representatives MADE A MISTAKE during the return process, simply click on “Delete Return” and restart the return.
- The icon can be found at the top right hand corner of the screen, in the green area, under th tracking number.
9.) Enter the reason the order is being returned to us under “Reason” section (not to be confused with the adjustment reason).
- Ex. Third attempt, Warehouse Error, etc.
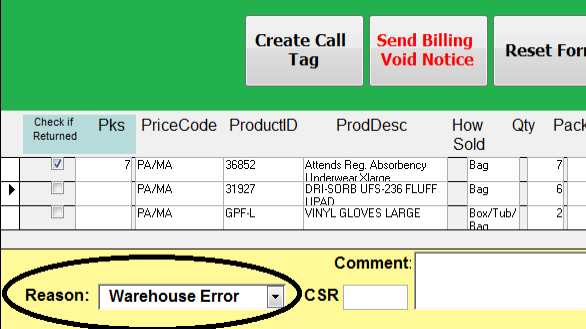
10.) Select the “Update Original Order” icon.
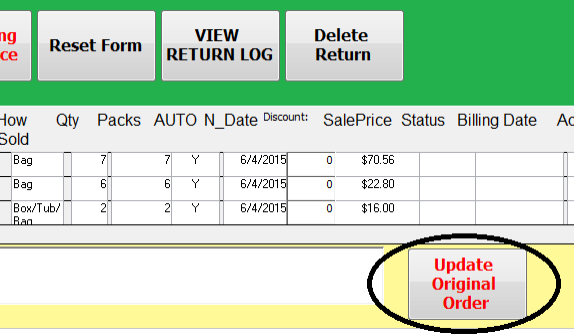
- After selecting the “Update Original Order” icon, the “Order Form” should populate in the system
11.) Check and make sure the items were returned off the order. (should duplicate the line and have a minus in front of the duplicated quantity)
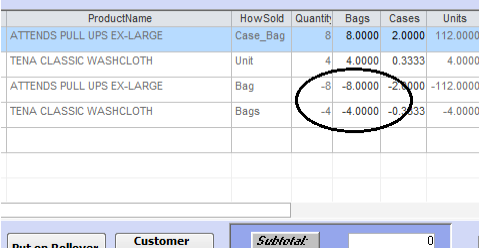
- Another way to note that it was returned is to check and see if the “Sale Price” section is in parenthesis:
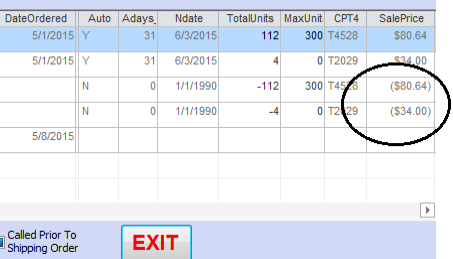
12.) Check and see if the delivery date was entered into our system.
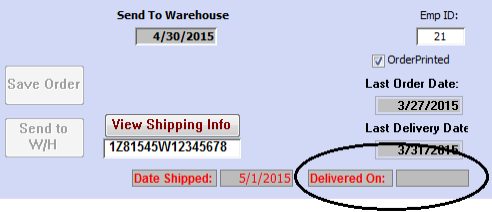
a.) If the “Delivered On” section is blank, complete the following:
- Obtain th date the order was returned back to MSI (track the package).
- Email Management the order ID number AND the delivery date so that they may update the system.
b.) If the “Delivered On” section has a date, close out of the “Order Form”.
13.) Check that the order was zeroed out.
- To absolutely certain that the order was returned, representatives should hit the “Select Order” icon,
- The “OrderSelect” screen will populate.
- If a whole order was returned, the “TotUnits”, “Totsale”, “TotPmt”, and “Diff” columns should read zero.

- If a partial order was returned, the “TotUnits”, “TotSale”, “TotPmt”, and “Diff” columns will only subtract the units and amounts that were returned.
14.) Read the notes to see if any action is needed on the account.
- If a replacement order is needed, be sure to include the “Return Apology Letter” if need be.
15.) Enter a detailed note.
- The topic section should always be “ORDER RETURNED”
- In the note section, representatives must include all of the following:
- The order ID number of the return.
- What exactly was returned.
- (Whole order, 8 bgs of 25029, etc.)
- The reason the order was returned.
- (Warehouse Error, Cons passed away, etc.)
- If any action needs to be taken, or if it already was.
- (Chatted Donna to follow up, Emailed Management for delivery date, etc.)
- IF a representative emailed Management or chatted another person in regards to a return follow up, this must be entered into the notes!
- An example of what a note should look like is listed below:
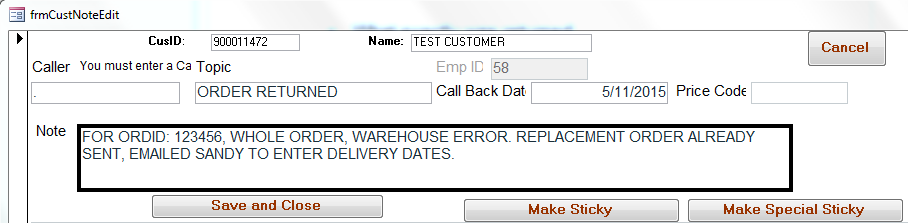
16.) On the “Packing List” circle the consumer’s name and put a check mark in the top right hand corner to indicate the return was processed; then file the documentation in the consumer’s chart.
17.) When the last order is returned, representatives should check the “UPS Return Log & Calltags” binder to see if there are any calltags to be tracked.
- If an order is returned to us, but the Warehouse staff has not brought the documentation up to be processed yet representatives should email the Warehouse Team Lead.
- If UPS made three attempts to pick up an order and were unable to, it is up to the representatives discretion (usually depends on how much product we are picking up) on whether or not another calltag should be issued. If ever unsure explain the situation, and obtain clarification from Management.
- Be sure to check for any calltag discrepancies with the return. If representatives issue a calltag for 8 bags of product but the Warehouse says only 3 have come back. Representatives should track the calltag and verify the weights accordingly. Sometimes consumers call in saying they only received part of their order, but the Warehouse will say the entire order came back. Bring any issues to Management’s attention.